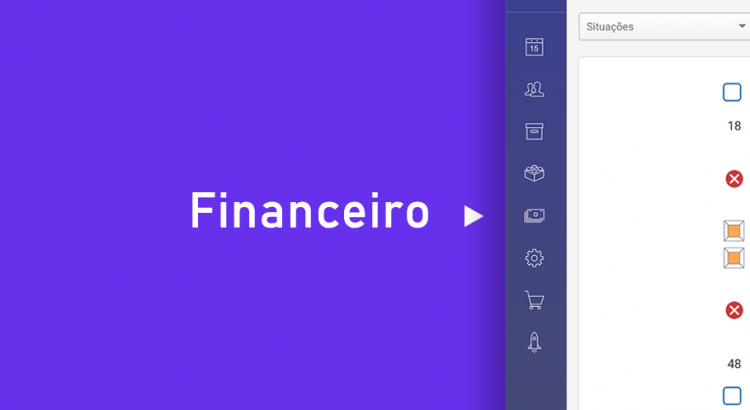Após criar um orçamento, ele precisa ser aprovado para que se possa dar baixa no pagamento ou marcá-lo como realizado. Um orçamento só pode ser aprovado, por um usuário com permissão de financeiro, caso contrário ele poderá apenas visualizar o orçamento.
Para aprovar um orçamento, primeiro precisamos localizar o orçamento. Acesse no menu Financeiro > Orçamentos. Na imagem abaixo temos como exemplo, dois orçamento. Sendo um aprovado e outro em estudo. Acesse o orçamento que acabou de criar, clicando em “Orçamento”.

Outra forma de acessar o orçamento de um paciente é via prontuário. Acesse a aba “Orçamentos”, entro do prontuário do paciente. Veja na imagem abaixo.

Primeiro passo: aprove o orçamento
Na parte superior do orçamento, clique em “Aprovado“, como mostra a imagem abaixo, dessa maneira, todos os procedimentos, do orçamento, estão liberados para realizá-los (no prontuário do paciente) e os pagamentos também estarão liberados para baixa.

Segundo passo: adicionar pagamento
Após ter aprovado o orçamento, você verá um botão “Adicionar pagamento”, clique nele.

Depois disso, será aberto uma janela, onde você deverá preencher o valor pago, vencimento, desconto total, forma de pagamento e conta bancária. Veja a imagem abaixo.

Após preencher todos os campos informados, clique em “Salvar”. Esse é um exemplo de pagamento individual, vamos ver também como criar parcelas.
Caso adicione um pagamento menor do que o valor total do orçamento, é possível que encontre um alerta, basta clicar em “Adicionar pagamento”.

Como adicionar parcelas?
Para criar parcelas é bem simples, basta adicionar o valor (R$) total a ser dividido e o total de parcelas. O próprio Guia Odonto vai dividir os valores para você. Veja no exemplo abaixo, um valor de R$1000,00 sendo divido em 10 parcelas de R$100,00.

Após você salvar, notará que as parcelas foram adicionadas na parte superior do orçamento. Nós não adicionamos a data de pagamento, apenas criamos as parcelas.

Como marcar uma parcela como paga?
O que define uma parcela como paga, é a adição da data de pagamento. Para adicionar essa data, clique sobre o botão roxo (relógio), na frente da parcela. Depois disso clique sobre o botão azul, para salvar a parcela.

Essa ação só é necessária, caso não tenha adicionado a data de pagamento na hora de inserir o pagamento. Muito utilizado em baixas de cartão de crédito.