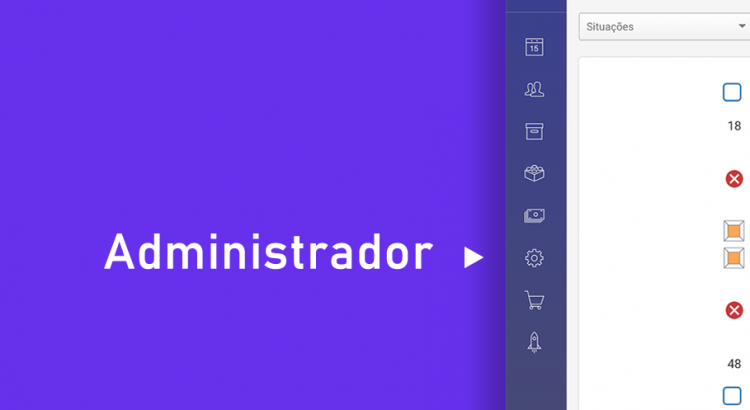O Guia Odonto possui emissão de boletos com baixas automáticas, tendo como objetivo, facilitar o trabalho do setor financeiro das clínicas. Ao emitir um boleto, o profissional não precisará mais se preocupar em verificar se o boleto já foi pago, nosso sistema reconhece o pagamento e adiciona ao orçamento a data de pagamento.
E quando o boleto não for pago? A parcela aparecerá no relatório de inadimplência, localizado no menu Financeiro > Receita / Despesa.
O que é o Asaas?
O Asaas é uma fintech que oferece soluções para automatizar as atividades burocráticas das empresas. Facilitando o recebimento via boletos e outros meios de pagamento. Ao criar uma conta no Asaas, você receberá o dinheiro dos boletos emitidos e pagos, muito mais rapidamente.
Primeiro passo: crie sua conta no asaas.com
Para que seja possível emitir boletos no Guia Odonto, você precisa ter uma conta no Asaas. É por meio deles que vamos emitir e dar baixas automáticas. Acesse o site e crie sua conta: www.asaas.com

Com a conta criada, podemos começar a integrar.
Segundo passo: obtenha a chave de acesso da sua conta Asaas e cole no painel do Guia Odonto
Após criar uma conta no Asaas, acesse a conta e vá até o menu e clique em integrações. Veja a imagem abaixo.
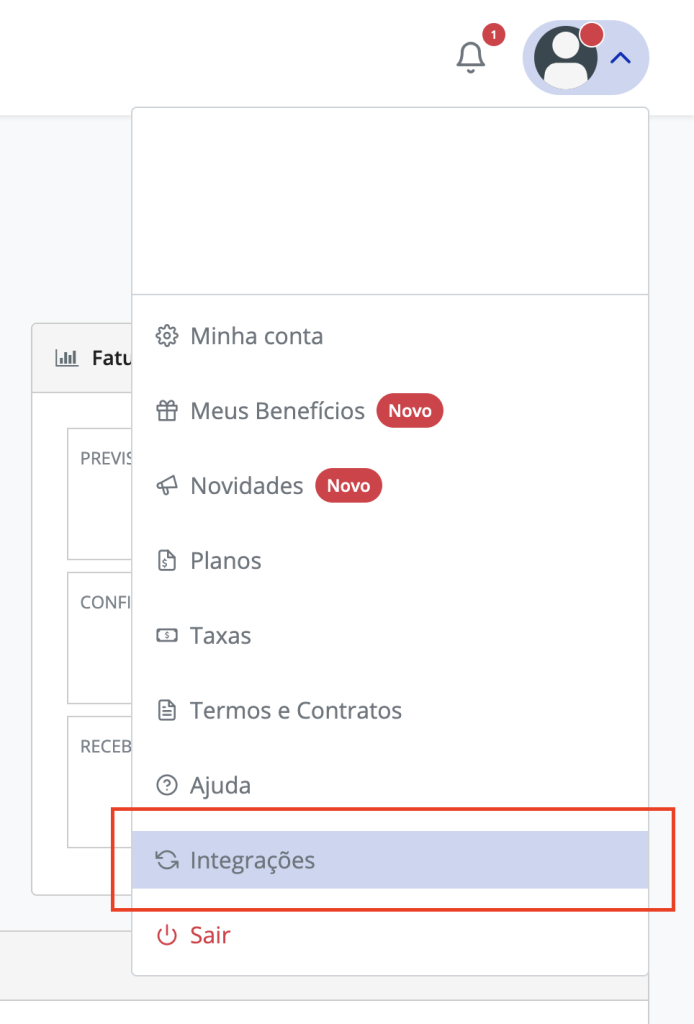
Após selecionar a aba Integração, clique sobre o botão “Gerar nova chave de API”.
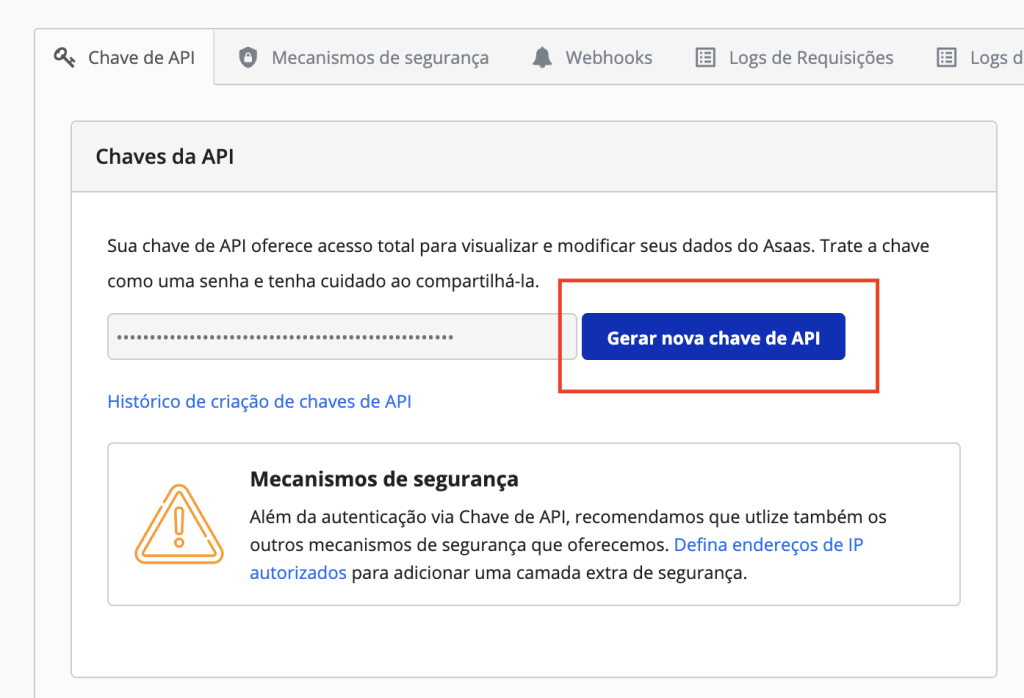
Uma notificação de segurança será aberta, apenas informando para ter cuidado com seu token. Aperte em “Avançar”.
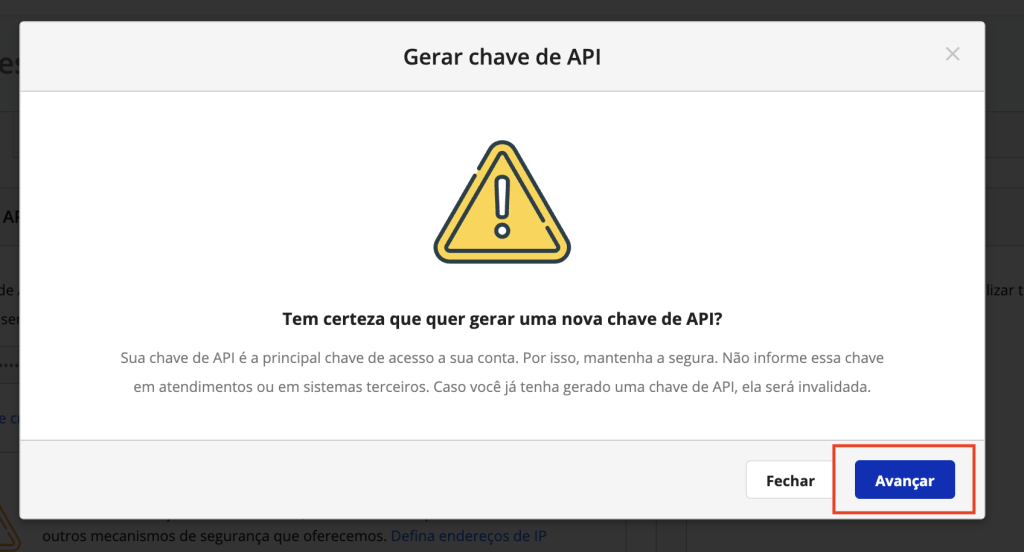
Faça a verificação de segurança clicando sobre o botão azul “Enviar código”, digite o código recebido via SMS. Depois clique em Gerar nova chave de API.
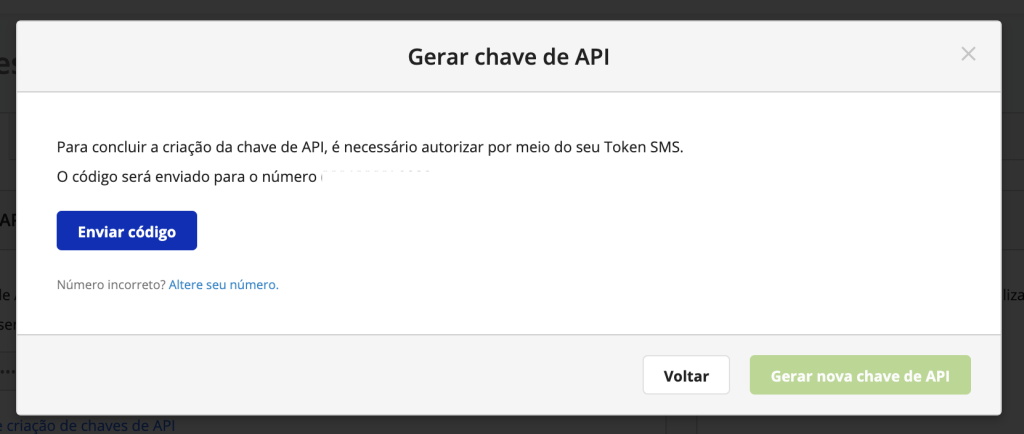
Depois copie o token que foi criado, pois precisará colar dentro do Guia Odonto.
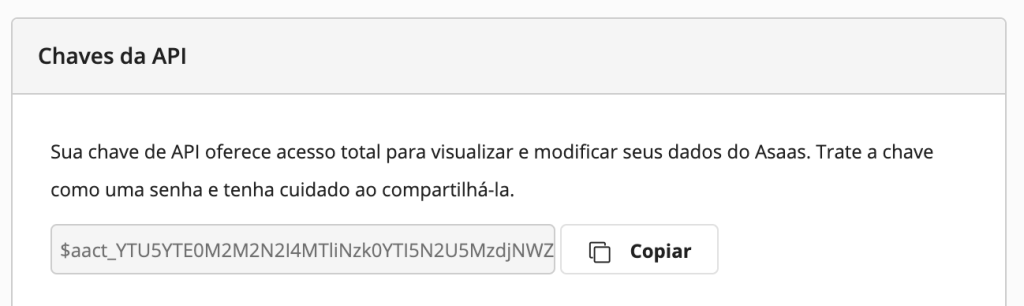
Copie toda extensão do token, a partir do símbolo $.
Finalize a configuração dentro do Guia Odonto
Volte ao Guia Odonto e acesse o menu principal Administrador > Emissão de boletos. Cole o token no campo indicado e salve.

Com a chave salva, você estará pronto para emitir boletos no Guia Odonto e receber o dinheiro assim que o boleto for reconhecido como pago.
Como emitir boletos no Guia Odonto?
Crie ou acesse um orçamento no Guia Odonto para emitir o boleto. Dentro do orçamento, clique em “Adicionar pagamento”.
O orçamento precisa estar aprovado.

Preencha os campos forma de pagamento, banco (qualquer um), data de vencimento e valor pago. Depois clique em Salvar.

Para visualizar o botão de emissão do boleto, a forma de pagamento DEVERÁ ser “Boleto bancário”, caso contrário o botão “Boleto” estará oculto. As parcelas criadas ficam na parte superior do orçamento. Localize a parcela que gostaria de emitir o boleto e clique em “Boleto”.

Paciente pagou, atualizaremos a data de pagamento da parcela
Assim que o boleto é pago, nós recebemos a informação e atualizamos a data de pagamento da parcela, sem que nenhum funcionário precise conferir o extrato bancário e dar baixas manualmente.
Como eu recebo o dinheiro dos boletos?
Quando um boleto é pago, o dinheiro vai direto para sua conta Asaas. Não precisando solicitar saque ou aguardar pelo Guia Odonto.

Quando quiser, poderá transferir seu dinheiro para outras contas bancárias que possui, enviar Pix, pagar contas, etc.
Quanto pago por boleto recebido?
O Guia Odonto não receberá nenhuma comissão das suas vendas ou taxas, ou seja, as taxas são as cobradas pelo Asaas. Confira as taxas clicando nesse link.
Preciso imprimir cada boleto e entrar para o paciente?
Não precisa! Assim que você emite um boleto, nós enviamos um e-mail para o paciente, informando o link do boleto e data de vencimento. Para que isso seja possível, o paciente precisa ter o e-mail cadastrado em seu perfil do Guia Odonto.
No plano Safira, temos também a opção de enviar o link do orçamento para o paciente. Assim ele tem acesso a todos os boletos emitidos e poderá pagar quando quiser.

Caso utilize o sistema de envio de mensagens do Guia Odonto, poderá configurar o lembrete de vencimento. Dessa forma, lembraremos o seu paciente de pagar o boleto, um dia antes do vencimento. Enviaremos a mensagem através do seu próprio WhatsApp.